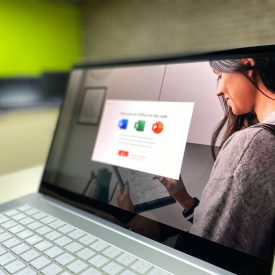Какая самая популярная диагональ у наших ноутбуков? 14,1 или 13,3 дюйма, немного реже это 15,6, а еще реже 17-ти дюймовые модели. Если говорить откровенно, диагонали так себе, да?
Иногда, когда хочется посмотреть какой-то захватывающий фильм или красивое видео из ютуба, или полистать фотоальбом с семейного торжества, диагонали ноутбука катастрофически не хватает. Хочется чего-то большего. Порой, у некоторых из нас есть в наличии дополнительный монитор. У которого диагональ может быть 22 и более дюймов. Чаще всего до 32-33 дюймов. Но если нет монитора? Купить? Для многих это не выход. Нет желания или возможности тратиться дополнительно или еще какая-то причина.
Но, есть выход! У каждого из нас есть телевизор, который можно использовать, рассмотрим как это сделать правильно!
Один из самых надежных способов подключить телевизор к ноутбуку – использовать кабель HDMI. Кабель HDMI передает видео- и аудиосигналы между двумя устройствами. Кабели HDMI одинаковы на обоих концах, поэтому не имеет значения, какой из них идет в телевизор или ноутбук.
Подключение ноутбука к телевизору с помощью HDMI кабеля
- Подключите один конец кабеля HDMI к входу HDMI на ноутбуке.
- Подключите другой конец кабеля к одному из входов HDMI на телевизоре.
- Используя пульт дистанционного управления, выберите вход, соответствующий тому месту, где вы подключили кабель (HDMI 1, HDMI 2, HDMI 3 и т. Д.).
Проводное соединение между вашим ноутбуком и телевизором обеспечивает лучшее качество изображения и меньшее время задержки.
Подключение к телевизору по беспроводной сети
Чтобы подключить ноутбук к Smart TV:
- Откройте центр действий в правом нижнем углу экрана. (Похож на пузырек чата).
- На панели управления выберите «Подключиться».
- В правом нижнем углу нажмите «Проецирование на ПК» .
- На странице «Настройки» выберите «Доступен везде в защищенных сетях» или «Доступен везде» .
- В разделе «Попросить проецировать этот компьютер» выберите «Только в первый раз» или «Каждый раз» в зависимости от ваших личных предпочтений. Вы также можете решить, хотите ли вы запрашивать PIN-код.
- Ваш компьютер предупредит вас о том, что ваш телевизор хочет подключиться, нажмите «Да».
- После подключения ваш компьютер запустит приложение Windows Connect.
Плюсы от подключения к телевизору очевидны: большая диагональ экрана, как правило очень хорошие углы обзора, и вы не только один можете просматривать контент, но и в компании с друзьями или семьей, комфорт при просмотре видео контента и фотографий.