Давайте рассмотрим настройки современной видеокарты. Ваша видеокарта может оказывать значительное влияние на производительность и качество графики в играх и программах. Вот несколько шагов, которые вы можете выполнить:
- Обновите драйверы: Прежде всего, убедитесь, что у вас есть последние версии драйверов для вашей видеокарты. Установите обновление с официального веб-сайта производителя.
- Параметры в панели управления NVIDIA:
- Откройте панель управления NVIDIA.
- Выберите подходящие настройки для оптимальной производительности и графики в играх.
- Настройка графики в играх:
- Многие игры имеют собственные настройки графики. Откройте настройки графики в игре и установите их в соответствии с оборудованием.
- Проверка работы видеокарты:
- Запустите игру и проверьте, как работает новая видеокарта.
Не забудьте, что правильная настройка видеокарты может улучшить качество графики и обеспечить более плавный геймплей. Удачи в настройке!
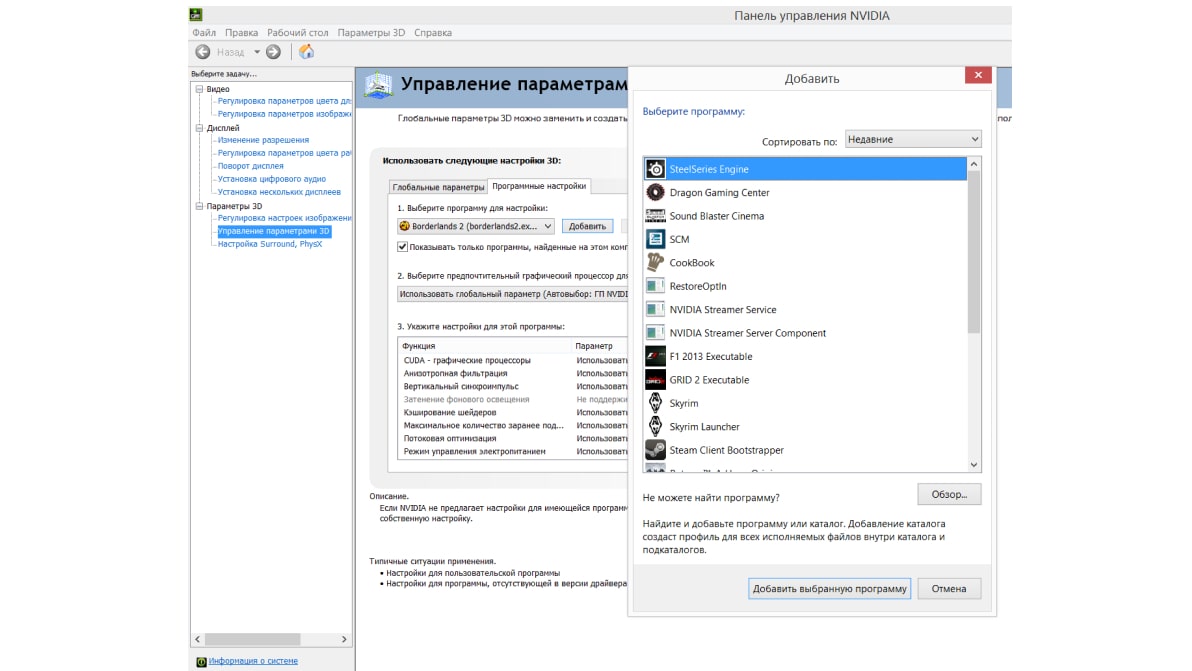
Кроме базовых настроек панель управления NVIDIA имеет дополнительные параметры, которые могут влиять на производительность и качество графики. Вот некоторые из них:
- Антиалиасинг (Anti-Aliasing): Эта опция помогает снизить артефакты на границах объектов в графике. Вы можете выбрать разные уровни антиалиасинга.
- Анизотропная фильтрация (Anisotropic Filtering): Эта настройка улучшает качество текстур на больших расстояниях. Вы можете установить уровень анизотропной фильтрации.
- Вертикальная синхронизация (V-Sync): Включение V-Sync помогает избежать разрывов кадров, но может снизить производительность. Вы можете выбрать, когда включать эту функцию.
- Настройки энергосбережения: Вы можете выбрать, как видеокарта потребляет энергию в различных режимах (например, в режиме ожидания или во время игры).
- Параметры PhysX: Это отвечает за вычисление физики в играх. Вы можете выбрать, как видеокарта будет обрабатывать физические вычисления.
Не забудьте, что настройки могут варьироваться в зависимости от конкретной видеокарты и версии драйверов. Выбирайте параметры, которые лучше всего соответствуют вашим потребностям и оборудованию!
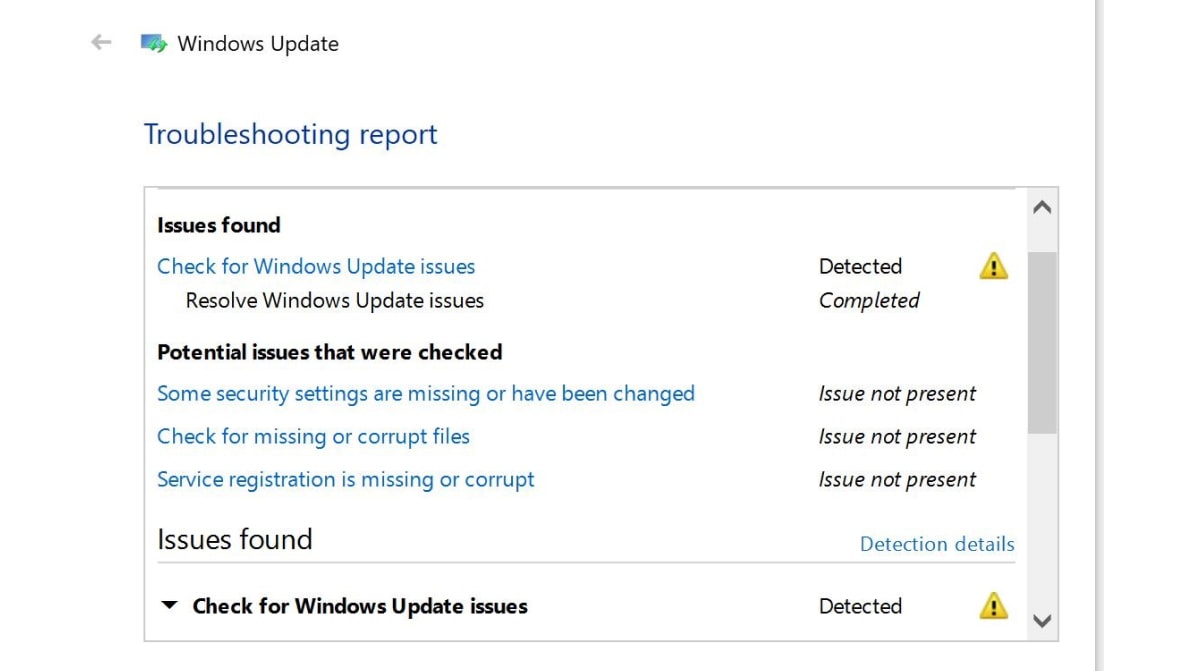
Если у вас возникли проблемы с установкой обновлений драйвера, вот несколько советов:
- Используйте инструмент устранения неполадок Windows Update Troubleshooter: Этот инструмент от Microsoft поможет устранить большинство проблем, связанных с обновлениями. Вы можете найти его в настройках Windows.
- Обновите драйверы вручную через Диспетчер устройств:
- Щелкните правой кнопкой мыши на “Мой компьютер” и выберите “Управление”.
- Откройте диспетчер устройств.
- Найдите видеокарту, нажмите правой кнопкой мыши на ее имя и выберите “Удалить”.
- Перезагрузите компьютер. Windows попытается повторно установить драйвер.
- Установить драйверы в режиме чистой загрузки:
- Выключите все посторонние программы и службы.
- Установите обновление драйвера.
- Отключить проверку подписи драйвера:
- Это позволит установить драйверы, не имеющие цифровой подписи.
- Сканировать на наличие вредоносных программ:
- Используйте антивирусное программное обеспечение для проверки системы.
- Установите обновление Windows:
- Убедитесь, что у вас установлены последние обновления операционной системы.
- Выполните восстановление системы:
- Если ничего не помогает, попробуйте восстановить систему до прежнего состояния.
Не забудьте производить резервные копии важных данных перед выполнением любых действий.
Вы можете настраивать параметры графической производительности для каждого приложения на вашем компьютере. Вот несколько советов и возможностей:
- Windows 10: В Windows 10 можно настроить параметры графической производительности для отдельных программ:
- Откройте Параметры.
- Выделите Система > Дисплей > Настройки графики.
- Найдите приложение, для которого хотите настроить параметры, и выберите его.
- Установите режим производительности (по умолчанию, энергосбережение или высокопроизводительная графика) и нажмите «Сохранить».
- Adobe Photoshop: Если вы используете Adobe Photoshop, можно решить проблемы, связанные с видеокартой компьютера (графической платой, графическим процессором или GPU).
- Контроль отображения графики: Вы можете управлять разрешением графики в документах. Это может быть полезно для всего документа или отдельных графических файлов.
Не забудьте, что настройки могут варьироваться в зависимости от приложения и оборудования. Выбирайте параметры, которые лучше всего отвечают вашим потребностям!






















