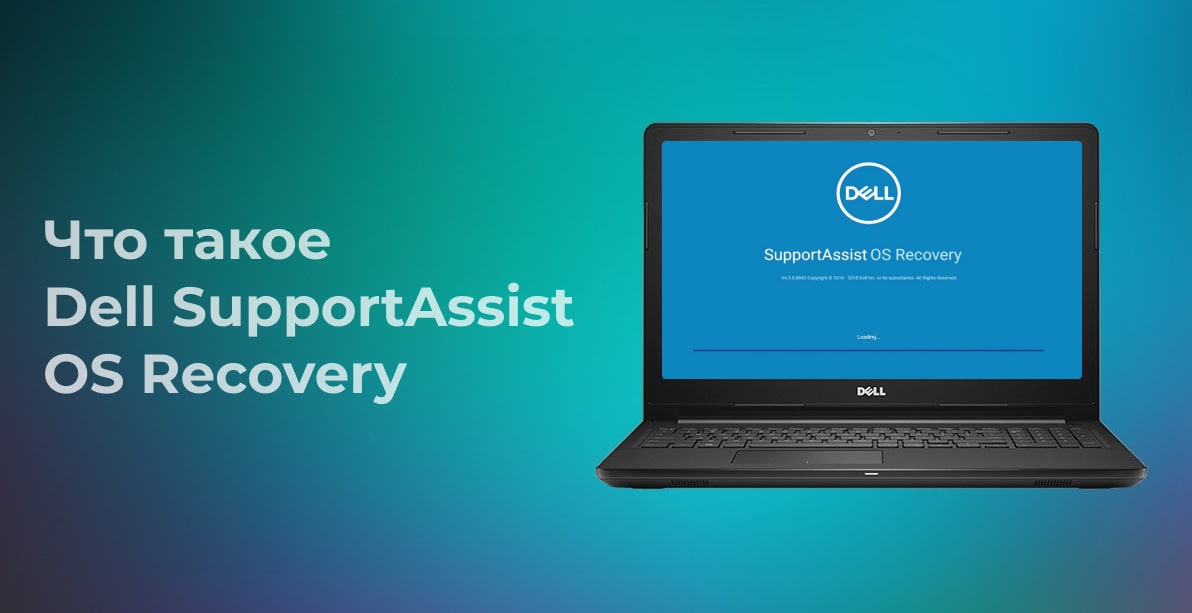Dell SupportAssist OS Recovery – это часть программного обеспечения, которое предоставляет среду восстановления, состоящую из инструментов для диагностики и устранения проблем, возникающих на вашем компьютере при загрузке операционной системы.
Если компьютер не может нормально загрузиться в операционную систему, Dell SupportAssist OS Recovery запустится автоматически, и вы войдете в среду восстановления. В среде восстановления вы можете диагностировать проблемы с оборудованием, ремонтировать компьютер, создавать резервные копии файлов или восстанавливать компьютер до заводского состояния.
Восстановление ОС Dell SupportAssist доступно в системах Dell, на которых установлена операционная система Microsoft Windows 10, установленная на заводе Dell. Помимо функций резервного копирования файлов и восстановления системы, инструмент SupportAssist OS Recovery обладает другими функциями:
- Восстановление системы. Позволяет откатить компьютер к предыдущему моменту времени, чтобы решить проблемы с загрузкой или производительностью.
- Сканирование оборудования. Позволяет запускать диагностические тесты на вашем компьютере, чтобы обнаружить любые проблемы с оборудованием.
- Восстановление при загрузке. Используется для исправления проблем, которые могут возникнуть на вашем компьютере перед загрузкой операционной системы. Эта опция избавляет от необходимости перезагружать компьютер до заводского состояния.
- Резервное копирование файлов. Позволяет создавать резервные копии личных файлов на локальном жестком диске или на внешнем жестком диске.
- Сброс. Загрузка и установка заводской операционной системы или обновление до последней версии.
Если на вашем компьютере не удается загрузить операционную систему после нескольких повторных попыток, SupportAssist OS Recovery запустится автоматически. Конечно, вы можете запустить его вручную. Чтобы продолжить, выполните следующие действия:
- Включите ваш компьютер.
- Как только появится логотип Dell, нажмите F12, чтобы открыть меню загрузки.
- Затем отображаются доступные параметры загрузки.
- Выберите SupportAssist OS Recovery и нажмите Enter, чтобы продолжить.
- После этого вы попадете в основной интерфейс Dell SupportAssist OS Recovery.
Как запустить сканирование оборудования
Для использования этой функции, компьютер должен быть подключен к розетке. Он позволяет сканировать аккумулятор, жесткий диск, клавиатуру, USB-накопители, вентилятор и память для обнаружения любых проблем.
Руководство к действию:
- Войдите в основной интерфейс средства восстановления ОС Dell SupportAssist
- Нажмите “Сканировать оборудование”
- Нажмите “Начать сканирование”, чтобы продолжить
- Начнется процесс сканирования оборудования. Если проблем с оборудованием не обнаружено, вы увидите сообщение “Все в порядке”. Если будет обнаружена проблема с оборудованием, отобразится страница с подробной информацией
- Щелкните ссылку на странице, чтобы перейти на веб-сайт поддержки Dell, и следуйте инструкциям по отправке сообщения о неисправности. Вы можете сканировать QR-код, чтобы запросить поддержку на своем устройстве
- Нажмите “Готово”, чтобы продолжить.
Как только все шаги будут завершены, вы просканировали оборудование.
Как запустить восстановление при загрузке
Сейчас мы расскажем, как использовать функцию восстановления при загрузке в Dell SupportAssist OS Recovery. Руководство:
- Запустите SupportAssist OS Recovery.
- Нажмите “Восстановить” в заголовке “Автозагрузка”
- Нажмите “Восстановление при загрузке”
- Начнется процесс восстановления при запуске. Если проблема будет успешно устранена, вы увидите сообщение “Все вернулось в исходное состояние”
- Нажмите “Готово”, чтобы продолжить
- Если проблема не может быть устранена или восстановление не удалось, вы увидите сообщение об ошибке.
- Щелкните “Параметры сброса”, чтобы восстановить заводское состояние компьютера.
После завершения всех шагов вы узнали, как запустить восстановление при загрузке в средстве SupportAssist OS Recovery.
Как сделать резервную копию файлов с помощью SupportAssist OS Recovery
Как упоминалось ранее, Dell SupportAssist OS Recovery позволяет создавать резервные копии личных файлов на локальном жестком диске или на внешнем запоминающем устройстве.
Далее мы расскажем, как использовать функцию резервного копирования файлов в SupportAssist OS Recovery. Руководство:
- Запустите SupportAssist OS Recovery
- Щелкните функцию резервного копирования файлов в главном интерфейсе Dell SupportAssist OS Recovery
- Затем нажмите “Начать резервное копирование”. Файлы и папки на вашем компьютере анализируются, и отображается количество файлов и размер файлов библиотек Windows по умолчанию
- Выберите файлы и папки, для которых требуется создать резервную копию, и нажмите “Далее”. Вы также можете включить или исключить файлы, щелкнув ссылку “Дополнительные настройки”.
- Затем отображается свободное пространство, необходимое для резервного копирования выбранных файлов. Вы можете подключить запоминающее устройство к компьютеру.
- Нажмите “Далее”, чтобы продолжить.
- После этого начнется процесс резервного копирования файла, который займет некоторое время.
Когда процесс резервного копирования будет завершен, вы увидите сообщение. Затем SupportAssist Backups создается на внешнем запоминающем устройстве. В этой папке вы увидите другую папку с датой и временем резервного копирования.
Как перезагрузить компьютер
В этой части мы расскажем, как восстановить систему с помощью Dell SupportAssist OS Recovery. Руководство:
- Запустите Dell SupportAssist OS Recovery
- В главном интерфейсе щелкните “Восстановление системы”
- Выберите “Восстановить заводские настройки” или “Сбросить и обновить”.
Сброс до заводских настроек: установите операционную систему и программное обеспечение, которые были установлены на вашем компьютере на заводе. Это локальный образ на потребительских платформах, для которого не требуется USB-ключ. Версия операционной системы будет той, которая установлена на заводе.
Сброс и обновление: это вариант облачного восстановления. Он загружает и устанавливает самую последнюю версию операционной системы, но для этого требуется подключение к Интернету. - Программа Dell SupportAssist OS Recovery порекомендовала вам сделать резервную копию файлов перед запуском восстановления заводского образа. Вы можете выбрать вариант “Да, создавать резервную копию моих файлов” или “Нет, не создавать резервные копии моих файлов”. Первый позволяет восстанавливать файлы после перезагрузки компьютера, а второй безвозвратно удаляет все системные данные и личные файлы на жестком диске.
- Следуйте инструкциям на экране, чтобы продолжить.
- Подтвердить ваш сброс. Выберите причину перезагрузки компьютера из раскрывающегося меню. Установите флажок, который указывает, что вы уже знаете, что сброс приведет к удалению всех данных и файлов вашего компьютера. Нажмите “Далее”, чтобы продолжить.
- Далее начнется процесс сброса, и вы увидите индикатор выполнения, показывающий различные этапы и оставшееся время.
- Через некоторое время вы увидите, что сброс прошел успешно.
После завершения всех шагов инструмент Dell SupportAssist OS Recovery поможет вам восстановить вашу систему до заводского состояния. Если ваш компьютер не загружается из-за каких-то ошибок, вы можете попробовать этот способ для восстановления системы и решения проблемы.
Еще один способ защитить ваш компьютер
SupportAssist OS Recovery – это встроенный инструмент ноутбуков Dell. В остальном этот инструмент восстановления ОС Dell SupportAssist может быть доступен на компьютере Dell. Если вы используете компьютер другой марки, как вы можете сделать резервную копию файлов или восстановить систему?
В этой ситуации вы можете использовать другое стороннее программное обеспечение для резервного копирования файлов или восстановления образа системы, когда компьютер не загружается. Следовательно, рекомендуется профессиональное программное обеспечение для резервного копирования Windows
10 – MiniTool ShadowMaker. Это программное обеспечение также играет важную роль в случае сбоя резервного копирования SupportAssist OS Recovery. MiniTool ShadowMaker предназначен для резервного копирования файлов, папок, разделов, дисков и операционной системы. С помощью образа резервной копии он также может позволить вам восстановить ваш компьютер до более ранней даты.
Как использовать MiniTool ShadowMaker для резервного копирования операционной системы:
- Загрузите MiniTool ShadowMaker, установите и запустите
- Щелкните Сохранить пробную версию
- После входа в основной интерфейс перейдите на страницу резервного копирования
- MiniTool ShadowMaker выбирает операционную систему по умолчанию. Если вы хотите создать резервную копию файлов и папок, щелкните модуль “Источник” и выберите “Папки и файлы”. Затем проверьте файлы, для которых требуется создать резервную копию, чтобы продолжить.
- Щелкните модуль “Назначение”, чтобы выбрать целевой диск. Рекомендуется выбирать внешний жесткий диск. Затем нажмите ОК
- После выбора источника и назначения резервного копирования нажмите “Создать резервную копию сейчас”, чтобы начать процесс резервного копирования.
После завершения всех шагов вы успешно создали образ системы. С помощью этого образа системы вы можете вернуть свой компьютер в нормальное состояние при возникновении проблем. После этого вам лучше перейти на страницу Инструменты, чтобы создать загрузочный диск, который можно использовать для загрузки нерабочего компьютера, вызванного сбоями системы или другими ошибками.
Подводя итог, мы рассказали, что такое SupportAssist OS Recovery и как его использовать для восстановления системы, резервного копирования файлов и восстановления системы. Кроме того, в этом посте был представлен MiniTool ShadowMaker для защиты вашего системного блока.
Желаем всем бесперебойной работы ваших устройств и эффективной работы!